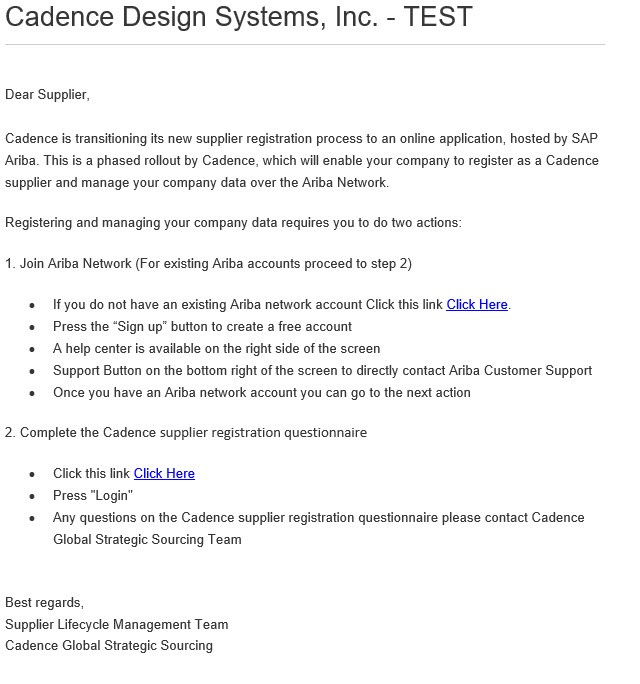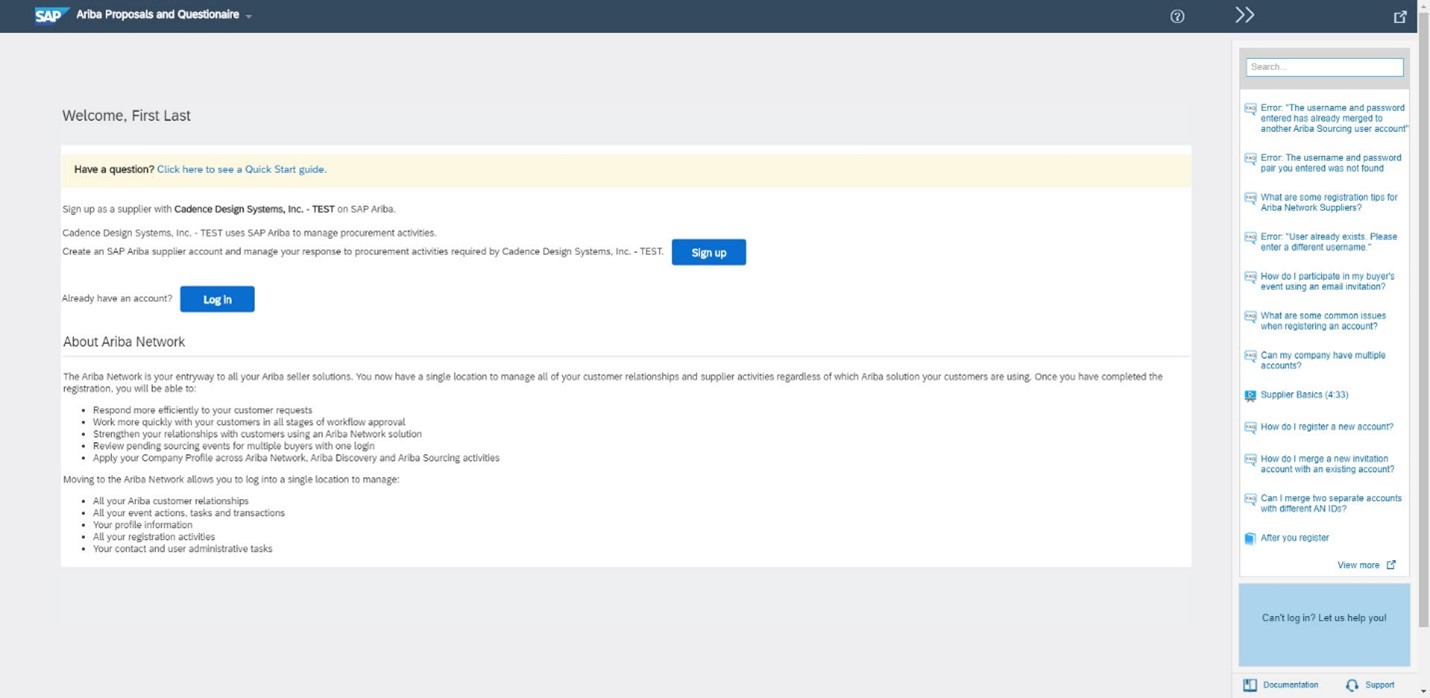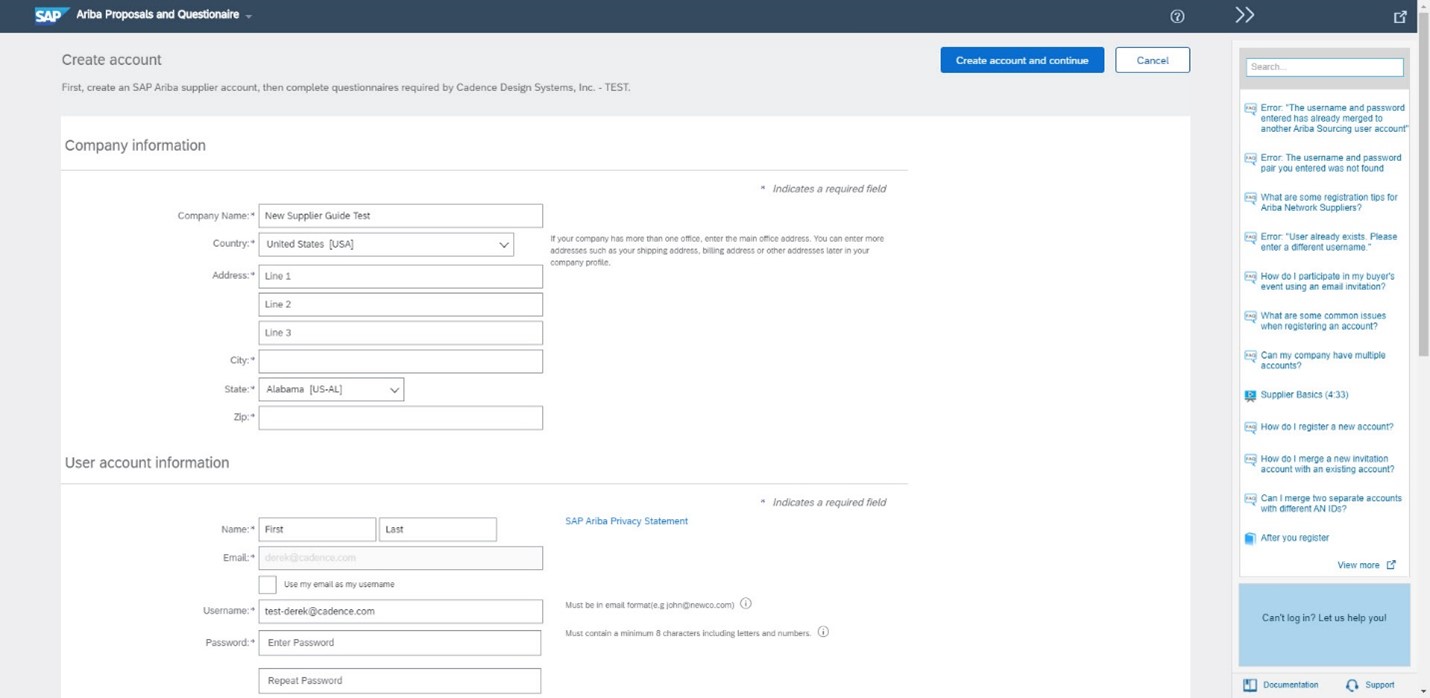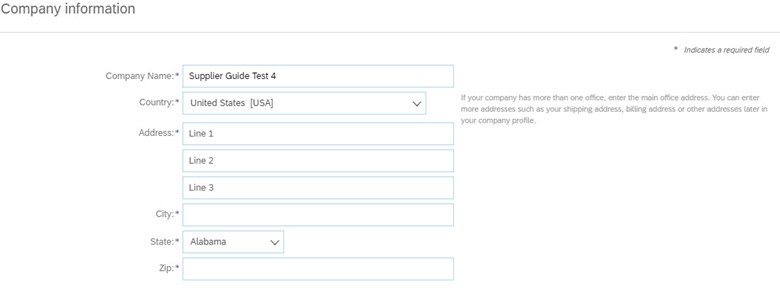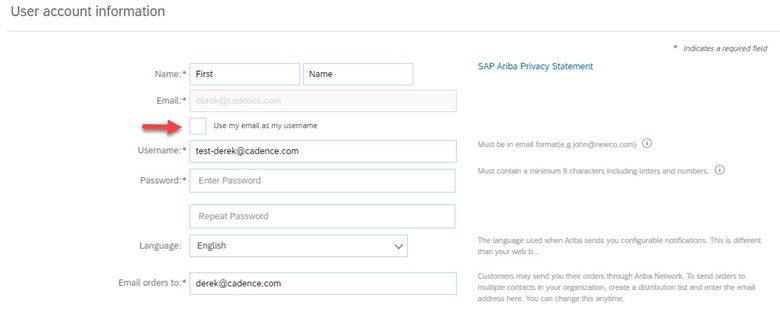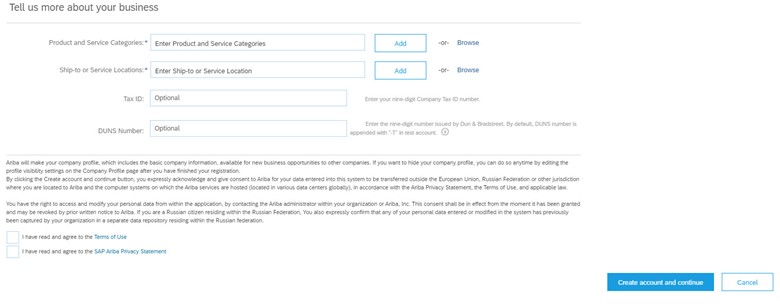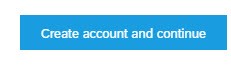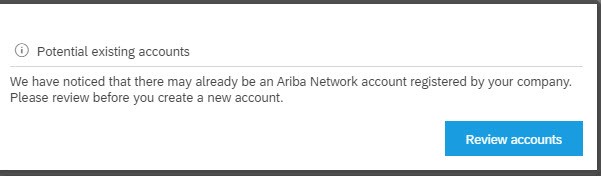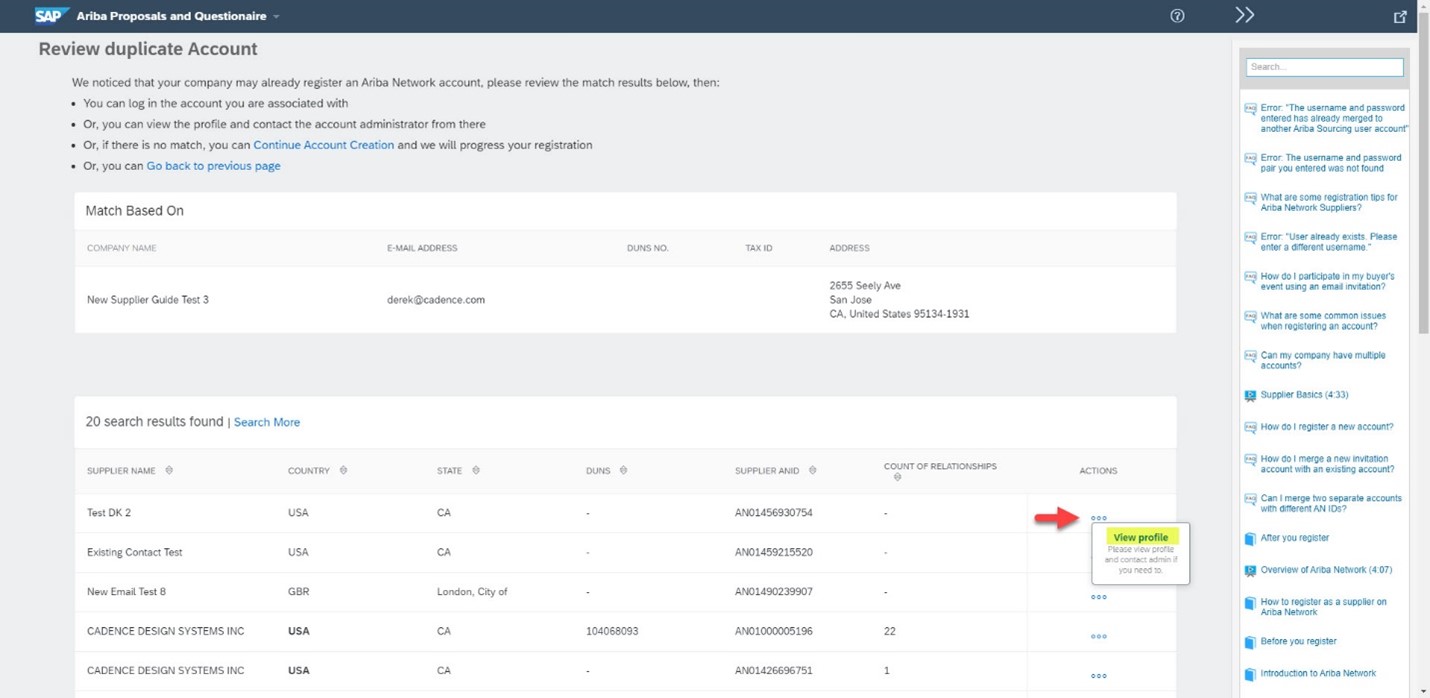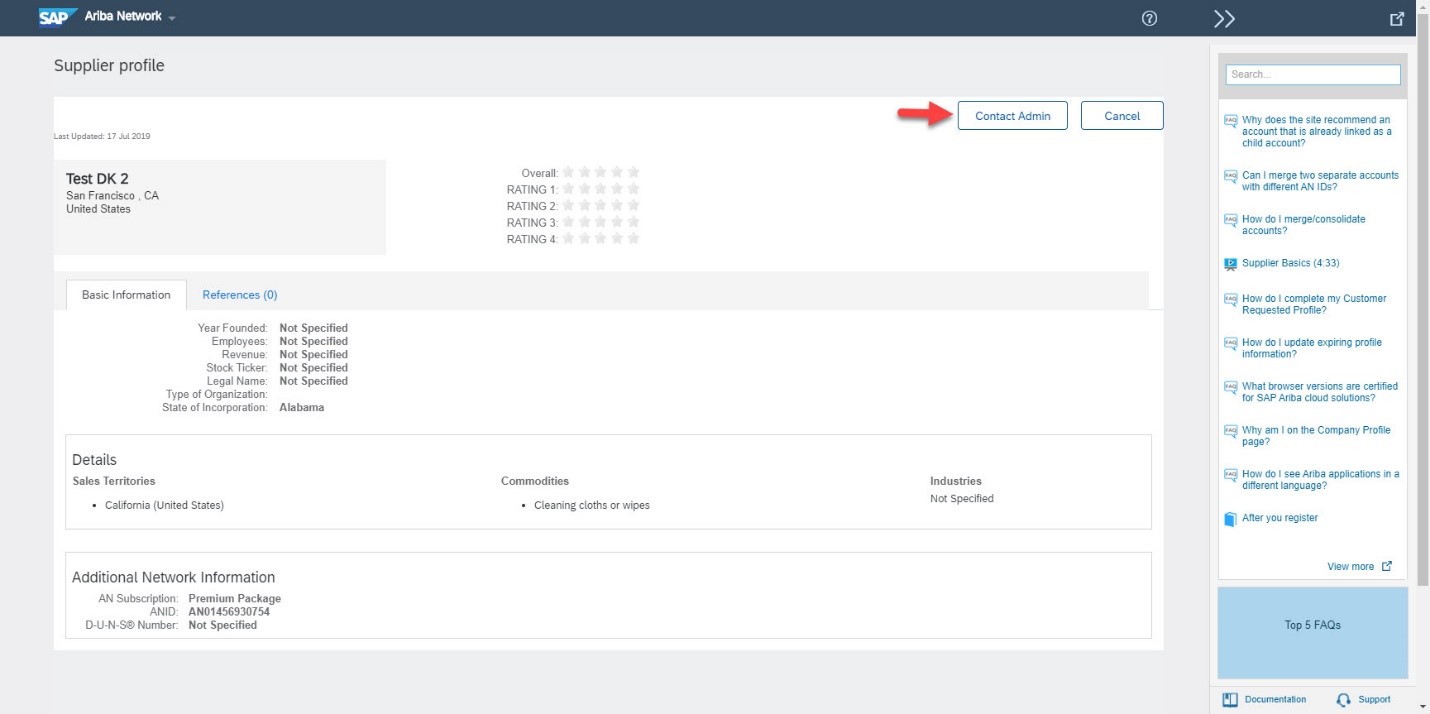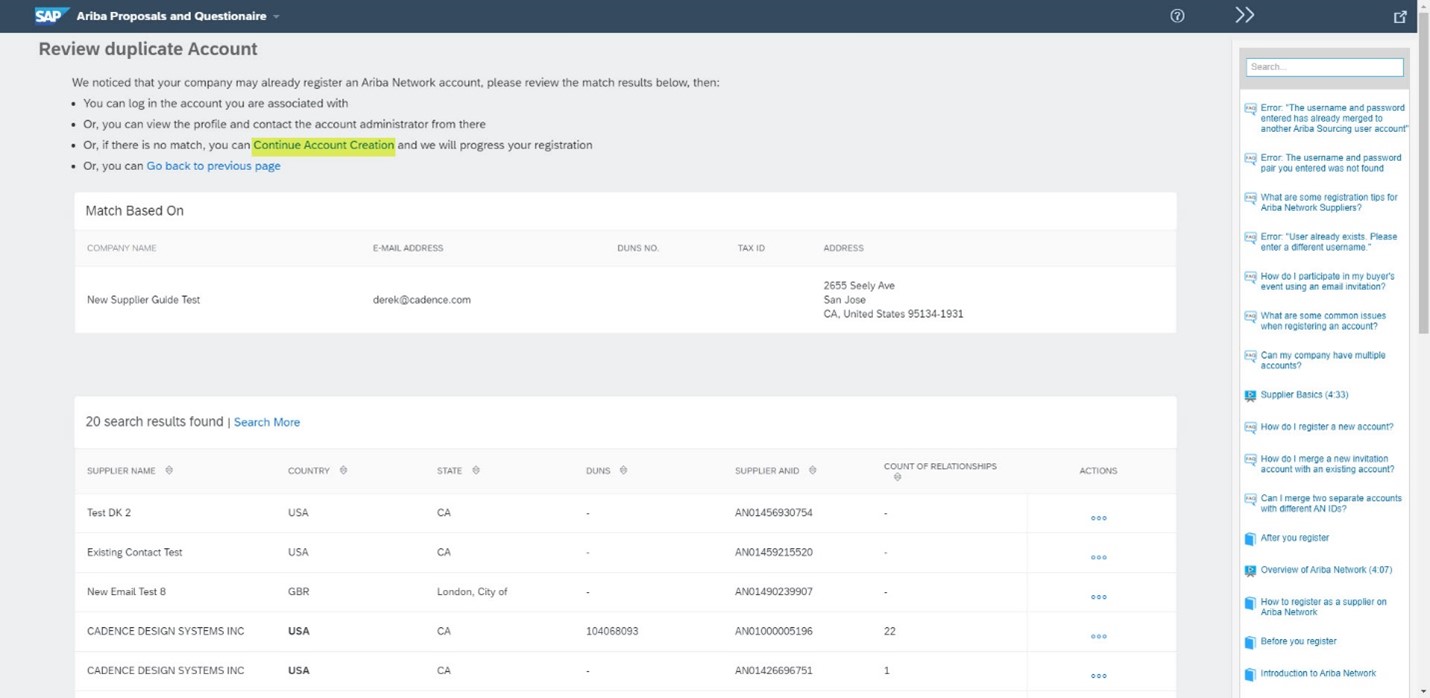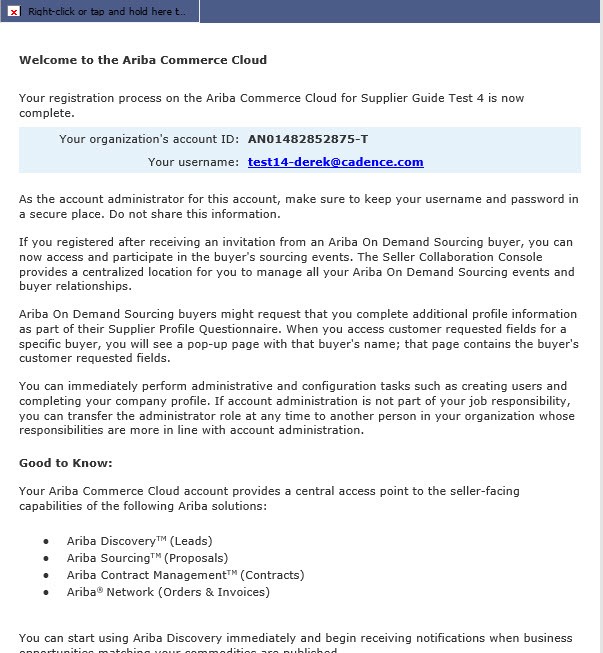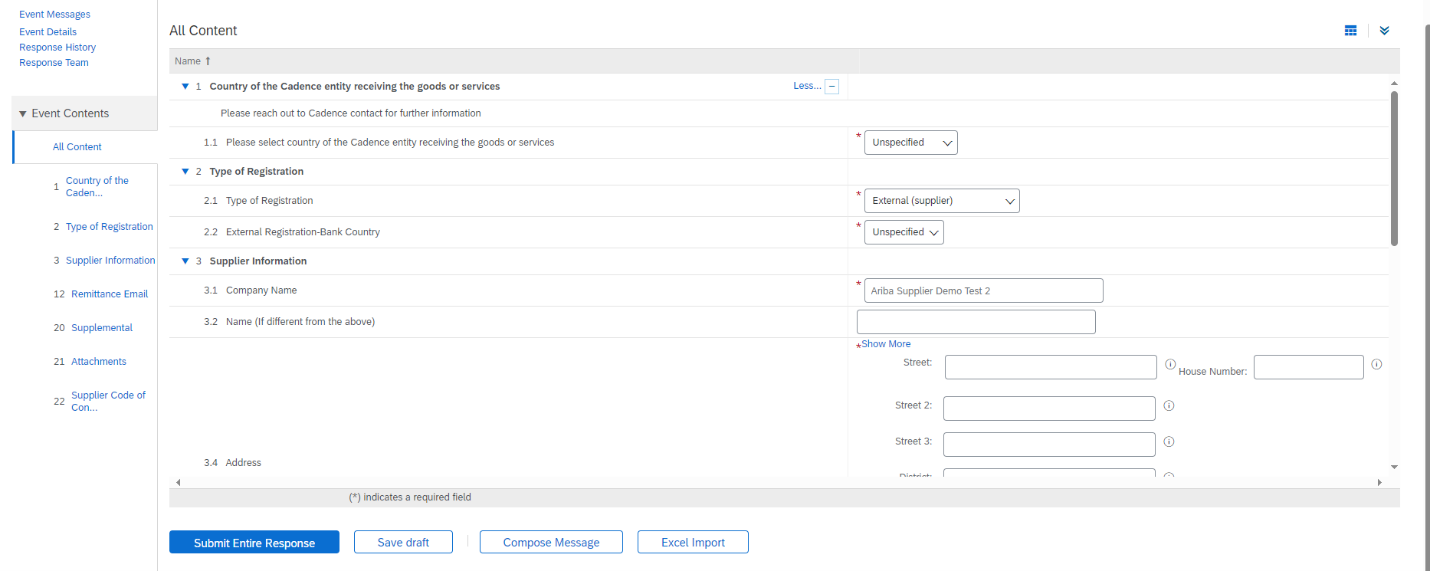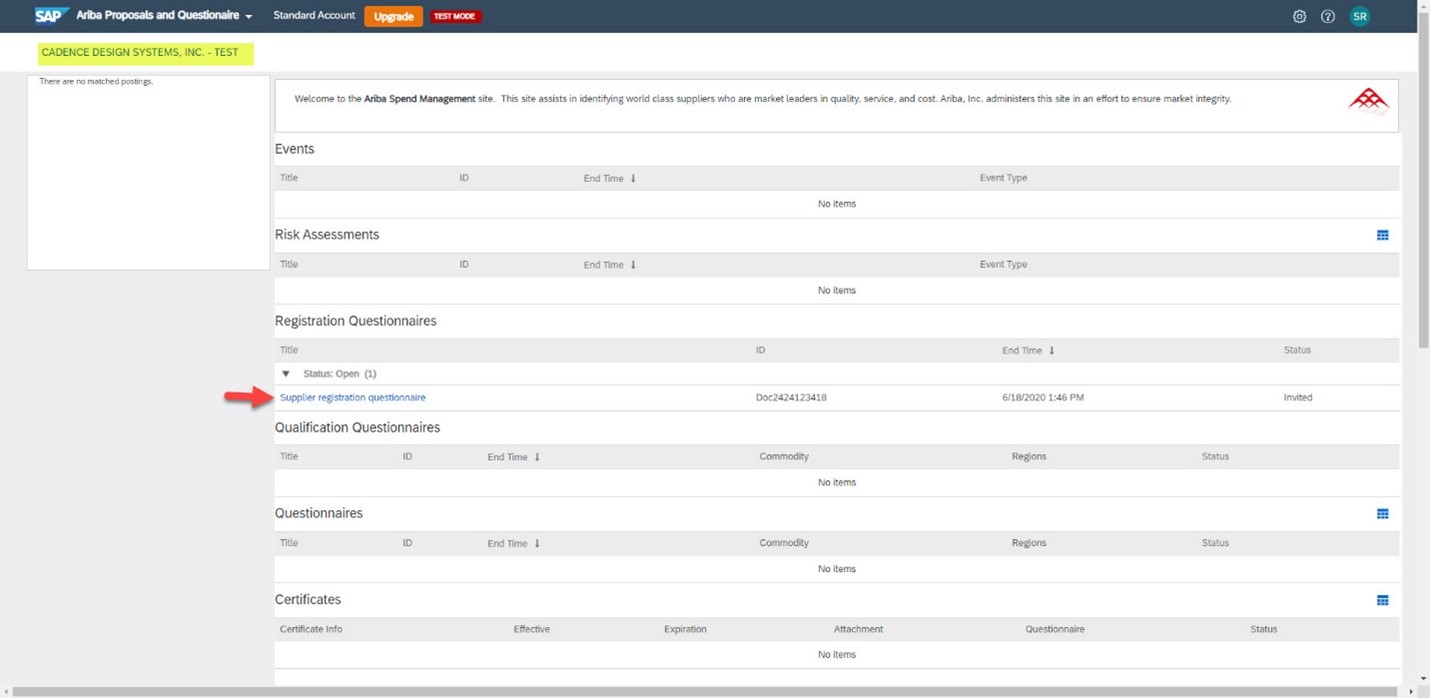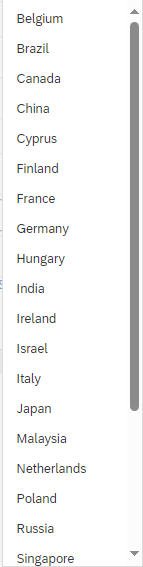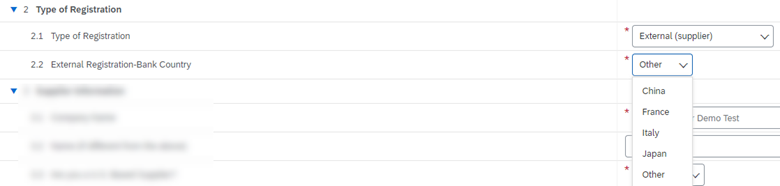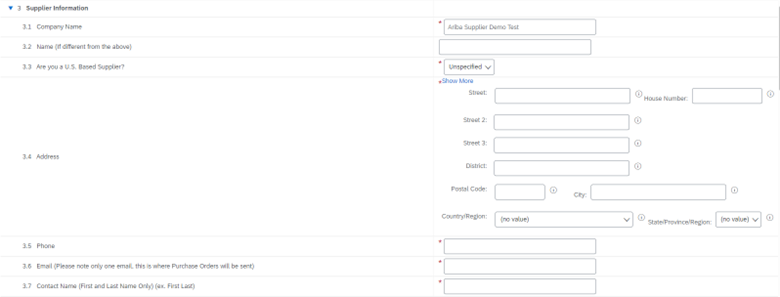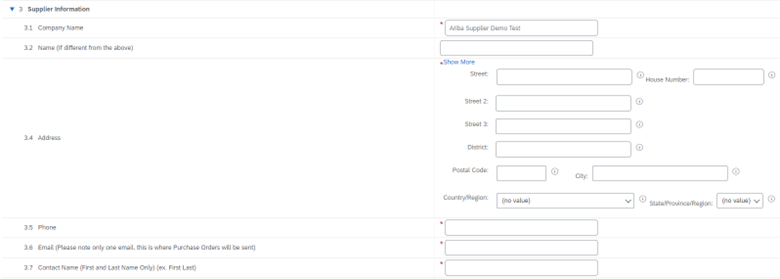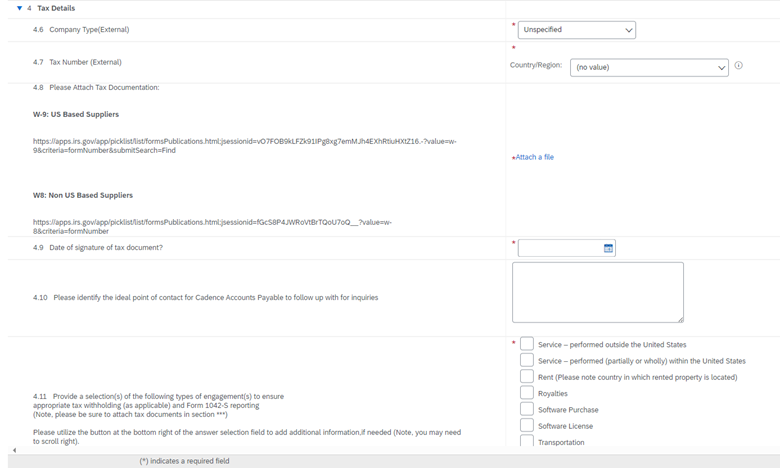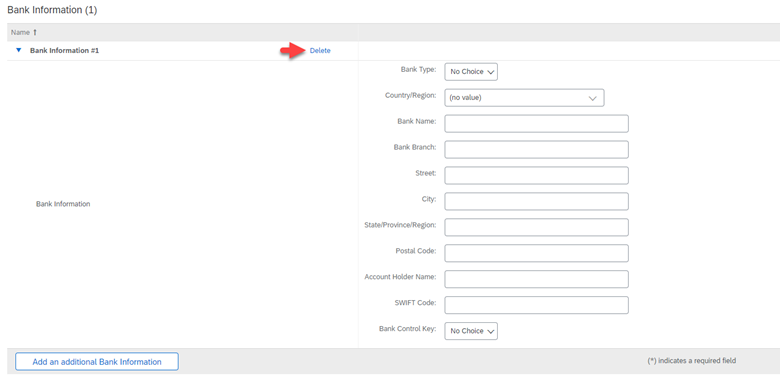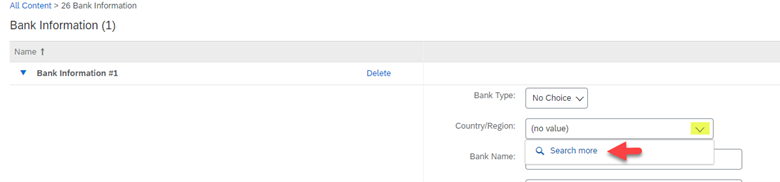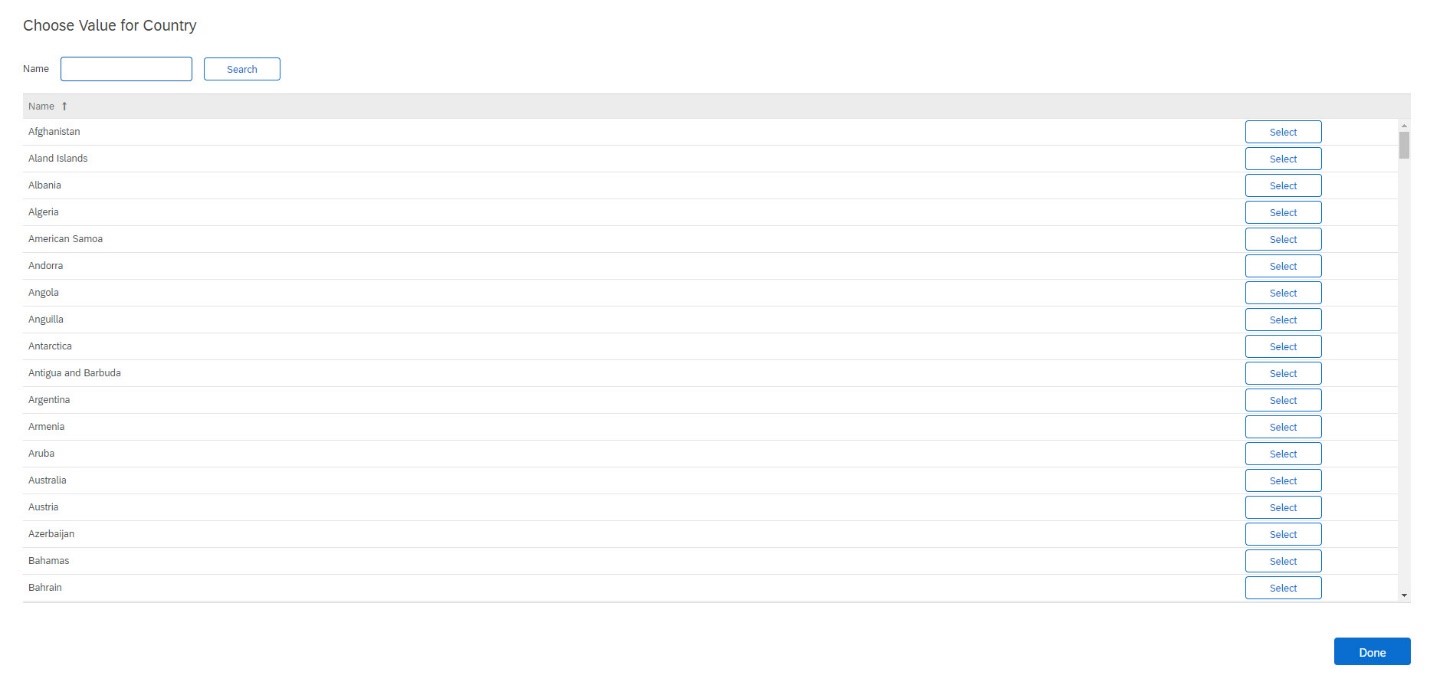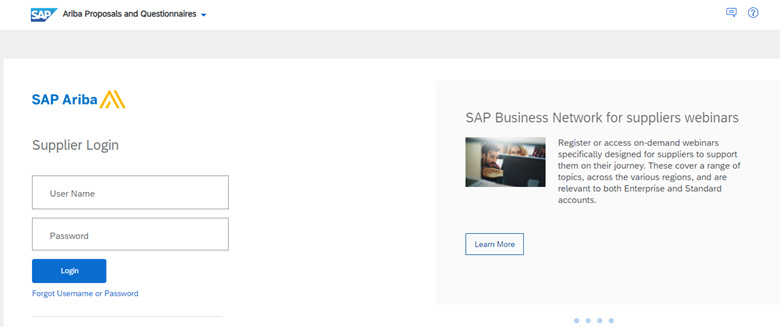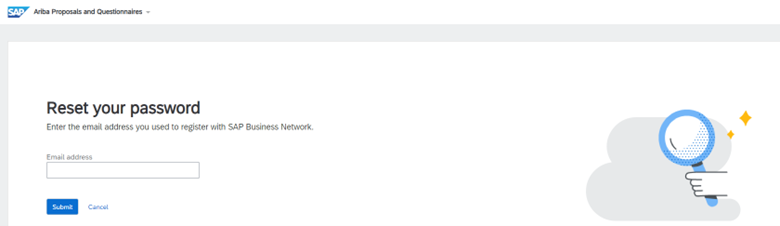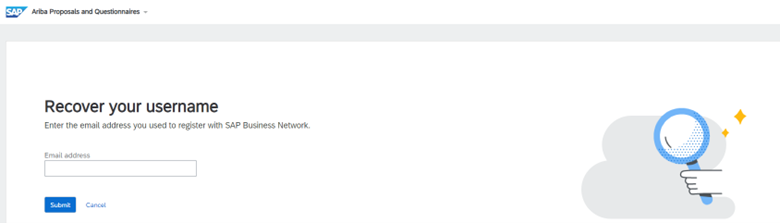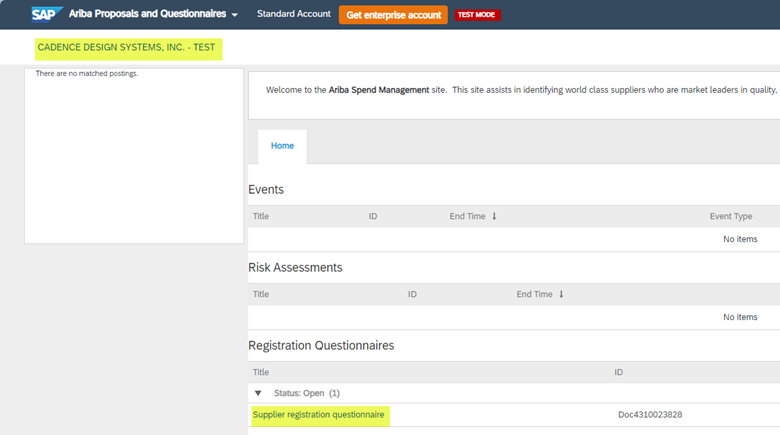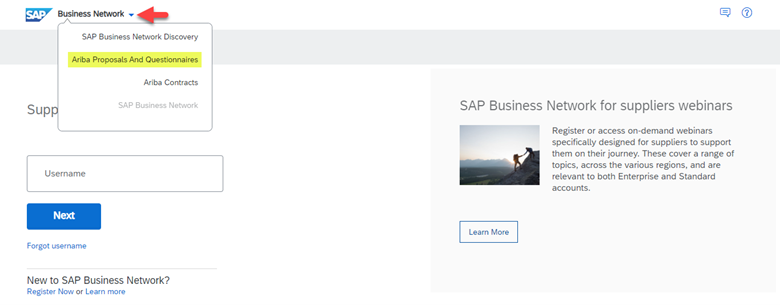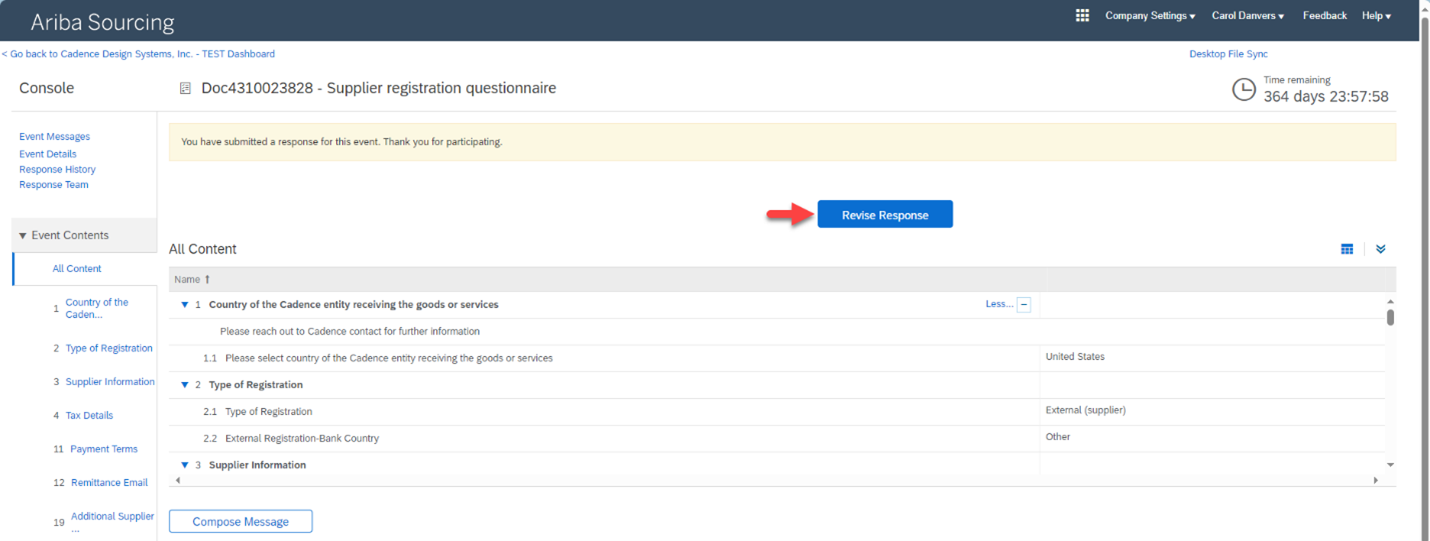- Connecting Ariba Network Account with Cadence Design Systems
- Ariba Network Account
- Ariba Help Center
- Creating a new Ariba Network Account
- Opening the Cadence Design Systems Supplier Registration Questionnaire
- Completing Cadence Supplier Registration Questionnaire
- Returning to Cadence Supplier Registration Questionnaire
Ariba Supplier Registration Guide
Overview
Ariba Network Account
Ariba Page
Options:
- Sign up for new account
- Click “Sign Up” button (middle of the screen)
- Existing account-
- Click “Login” button (middle left-hand side of the screen)
- Sign in to existing Ariba Network Account
- Enter Username
- Enter Password
- *If any issues signing into account, please see the help center (steps below-Ariba Help Center)
Ariba Page-Screenshot
Ariba Help Center
Ariba Help Center
Creating a new Ariba Network Account
Creating a new Ariba Network Account-Overview
Creating a new Ariba Network Account-Screenshot
Company Information
Company Information-Screenshot
User Account Information
User Account Information-Screenshot
General Business Information
General Business Information-Screenshot
Agree to Ariba Terms of Use and Privacy Statement
Agree to Ariba Terms of Use and Privacy Statement -Screenshot
Create Account
Create Account-Screenshot
Potential Existing Accounts Alert (Ariba Network Account) (if necessary)
Options:
- Click-Review Accounts
- Click “…” to view profile
- Click-Contact Admin
- Administrators can add new users to the existing account
- Click-Continue Account Creation
- Proceed with the creation of the new Ariba Network account
- *Options that could have triggered the “Potential Existing Accounts” pop up
- Similar address
- Similar company name
- Similar email address
Potential Existing Accounts Alert (Ariba Network Account)-Screenshot
View Profile-Screenshot
Contact Admin-Screenshot
Continue Account Creation-Screenshot
Confirmation of new Ariba Network Account
Account Creation Confirmation Email-Screenshot
Completing Cadence Supplier Registration Questionnaire
Question 1.1-Cadence Country
Question 1.1-Cadence Country-Screenshot
Section 2-Type of Registration
Section 2-Type of Registration-Screenshot
Section 3-Supplier Information
Section 3-Supplier Information (if United States is selected in Section 1)-Screenshot
Section 3-Supplier Information (if select other regions besides United States in Section 1)-Screenshot
Tax Details (if United States is selected in Section 1)
Tax Details (if United States is selected in Section 1)-Screenshot
Tax Details (if select other regions besides United States in Section 1)
Tax Details (if select other regions besides United States in Section 1)-Screenshot
Payment Information
Enter Bank Information
Enter Bank Information-Screenshot
Bank Information Page
Add Bank Information-Screenshot
Expand View-Screenshot
Delete Bank Information-Screenshot
Selecting Bank Country
Select Country-Screenshot
Select Country-Screenshot
Save Information and Exist Banking Information
Save Information and Exist Banking Information-Screenshot
Remittance Email
Remittance Email-Screenshot
Inco Terms
Inco Terms-Screenshot
Attachments
Attachments-Screenshot
Submit Registration or Save Draft
Options:
- Click-Submit Entire Response
- Submits supplier registration questionnaire for approval
- Click-Save Draft
- Save as a draft for a later time
- Login at a different time to submit supplier registration questionnaire
- Login instructions below
- Login at a different time to submit supplier registration questionnaire
- Save as a draft for a later time
Submit Registration or Save Draft-Screenshot
Returning to Cadence Supplier Registration Questionnaire
Signing into Ariba Network Account
Options:
- Link from invitation email (best option) (page 3 for full details)
- Reach out to Cadence Design Systems contact to resend (if needed)
- Directly with Ariba Supplier website (URL and instructions below)
URL Ariba Supplier Website
Supplier Login
Supplier Login-Screenshot
Forgot Password
Forgot Password-Screenshot
Forgot Username
Forgot Username-Screenshot
Re-opening the Cadence Supplier Registration Questionnaire
Options:
- Automatically opens supplier registration questionnaire after logging into Ariba Network Account
- Only when clicking the invitation email from Cadence Design Systems
- Ariba Proposals and Questionnaires tab
- Full details below